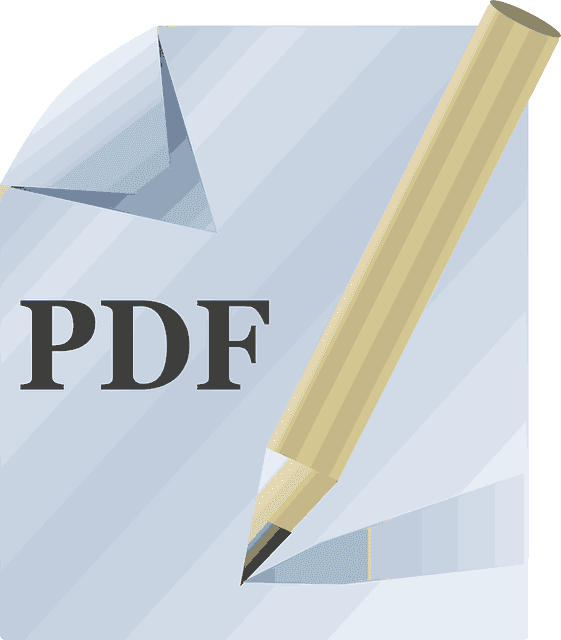Cela est arrivé à la plupart d'entre nous plus d'une fois : vous recevez des documents très importants par courrier électronique que vous devez signer, et vous êtes alors confronté à la tâche de les imprimer, de les signer, de les scanner, puis de les renvoyer par courrier électronique. Mais que faire si vous n'avez pas d'imprimante ? ou si vous ne voulez tout simplement pas passer par toutes les étapes ci-dessus alors que vous pouvez le faire depuis votre ordinateur. Si vous avez un Chromebook et de préférence (mais pas nécessairement) un stylet, vous avez de la chance.
ChromeOS utilise nativement la visionneuse PDF du navigateur Chrome lorsque vous ouvrez des fichiers PDF et pourrait bientôt commencer à utiliser l'application Media ou Gallery. Heureusement, ces deux applications prennent en charge l'annotation des PDF, ce dont nous avons besoin pour ajouter une signature. Pour les besoins de ce tutoriel, nous allons passer en revue les étapes à suivre pour réaliser cette opération à l'aide de la visionneuse PDF par défaut de Chrome.
Matériel nécessaire
Pour ce faire, vous aurez besoin d'un Chromebook doté d'un écran tactile. Bien que cela ne soit pas totalement nécessaire, vous obtiendrez de meilleurs résultats si votre Chromebook prend également en charge la saisie au stylet et si vous disposez d'un stylet compatible. Par exemple, vous pouvez utiliser le Lenovo Chromebook Duet 5, qui prend en charge l'interface utilisateur, et n'importe quel stylet USI.
Toutefois, si vous n'avez pas de stylet, vous pouvez obtenir des résultats similaires en utilisant un Chromebook doté d'un écran tactile et en vous servant de votre doigt comme stylet.
Ouvrir et signer votre fichier PDF
- Pour commencer, vous devez vous assurer que votre PDF est téléchargé sur votre Chromebook. Je vous conseille de l'enregistrer dans le dossier "Téléchargements" pour pouvoir y accéder facilement lorsque vous en aurez besoin.
- Ensuite, double-cliquez (ou double-tapez si vous êtes en mode tablette) pour ouvrir le fichier, qui devrait, par défaut, s'ouvrir avec la visionneuse PDF de Chrome.
- Une fois le fichier ouvert dans Chrome, appuyez sur l'icône du crayon pour passer en mode annotation. Vous aurez ainsi accès à différents outils d'annotation tels qu'un stylo, un surligneur et une gomme. Choisissez l'outil stylo et sélectionnez la couleur et l'épaisseur souhaitées.
- Une fois ces options définies, vous pouvez signer votre document à l'aide de votre stylet ou de votre doigt. Une fois le document signé, appuyez sur l'icône de téléchargement et sélectionnez le téléchargement avec vos modifications. Ainsi, le fichier téléchargé conserve votre signature.
- Ensuite, choisissez le nom que vous souhaitez donner à ce nouveau fichier et enregistrez-le.
Votre PDF signé sera maintenant enregistré sur votre Chromebook et vous pourrez le joindre à un courrier électronique ou le télécharger sur le web si nécessaire. Il s'agit d'un moyen très productif de signer vos documents en deux fois moins de temps, tout en tirant parti de la technologie à laquelle vous avez déjà accès.
La seule chose qui améliorerait ce système, à mon avis, serait de pouvoir sauvegarder et réutiliser nos signatures comme on peut le faire avec des applications telles qu'Adobe Sign ou FoxIt. Cependant, cette application fonctionnera parfaitement pour signer des documents en cas de besoin, sans avoir à télécharger et à configurer des logiciels tiers.