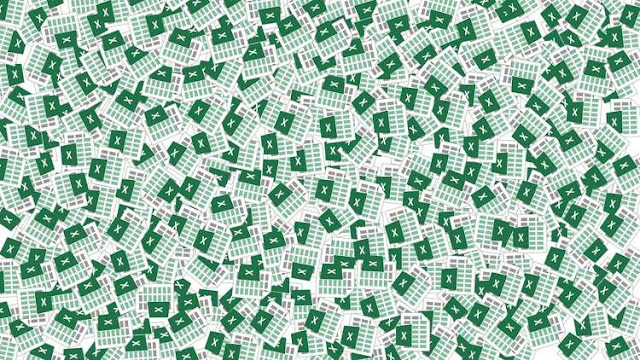Il n'y a rien de plus frustrant que de perdre des heures de travail à cause d'une panne de logiciel ou d'une coupure de courant.
Dans un monde idéal, vous sauvegarderiez votre travail le plus tôt possible et le plus souvent possible. Mais il arrive que, pour une raison ou une autre, vous n'ayez pas sauvegardé une feuille de calcul Excel lorsque le désastre survient.
La bonne nouvelle est que, dans la plupart des cas, vous pouvez récupérer ce fichier Excel non enregistré avec peu ou pas de perte de données.
Comment récupérer un fichier Excel enregistré contenant des données non sauvegardées ?
Si Excel se ferme avant que vous n'ayez pu enregistrer les dernières modifications apportées à votre fichier, mais que le classeur a déjà été enregistré au moins une fois, le programme permet de récupérer facilement le travail perdu.
- Démarrez Excel, puis, dans le volet de gauche, cliquez sur Ouvrir.
- Choisissez le fichier sur lequel vous travailliez, mais que vous n'avez pas eu l'occasion d'enregistrer avant de perdre votre travail.
- Dans la plupart des cas, vous devriez voir apparaître le volet Récupération de documents sur la gauche. Il répertorie tous les fichiers non enregistrés que vous aviez ouverts avant la panne. Choisissez le fichier que vous voulez et enregistrez-le pour conserver votre travail.
Comment récupérer un fichier Excel non enregistré
En règle générale, Excel enregistre souvent votre travail automatiquement en arrière-plan et vous permet de récupérer la dernière version de votre travail si Excel se ferme, même si vous n'avez jamais eu l'occasion d'enregistrer le fichier, ne serait-ce qu'une fois.
- Démarrez Excel, puis, dans le volet de gauche, cliquez sur Ouvrir.
- En bas à droite, cliquez sur Récupérer les classeurs non enregistrés.
- Choisissez le fichier non enregistré dans la liste des classeurs non enregistrés disponibles.
Comment configurer Excel pour qu'il récupère les fichiers non enregistrés ?
Pour qu'Excel récupère automatiquement vos fichiers Excel non enregistrés, vous devez vous assurer que les paramètres du programme sont correctement configurés.
- Dans Excel, cliquez sur Fichier, puis, dans le volet de gauche, sur Options.
- Dans la fenêtre Options Excel, cliquez sur Enregistrer.
- Assurez-vous que la case Enregistrer les informations de récupération automatique est cochée. Fixez le nombre de minutes à votre convenance, par exemple 5 ou 10.
Comment sauvegarder un fichier Excel
Pour une plus grande tranquillité d'esprit, vous pouvez configurer Excel pour qu'il effectue une sauvegarde de votre feuille de calcul à chaque fois que vous l'enregistrez. Vous enregistrez ainsi la dernière version de la feuille de calcul avant d'enregistrer les dernières modifications, ce qui vous permet de revenir facilement à des versions antérieures de votre fichier.
- Dans Excel, lorsque le fichier que vous souhaitez sauvegarder est ouvert, cliquez sur Fichier, puis sur Enregistrer sous ou Enregistrer une copie.
- Cliquez sur Parcourir pour ouvrir la boîte de dialogue Enregistrer sous.
- À côté des boutons Enregistrer et Annuler, cliquez sur Outils, puis choisissez Options générales dans le menu déroulant.
- Cliquez sur la case à cocher à côté de Toujours créer une sauvegarde, puis cliquez sur OK.
Chaque fois que vous enregistrez une nouvelle copie de cette feuille de calcul, vous trouverez une sauvegarde dans le même dossier.
Pour résumer :
- Microsoft Excel dispose de plusieurs fonctionnalités conçues pour vous aider à récupérer des versions non enregistrées de feuilles de calcul et à prévenir la perte de données.
- Si Excel se ferme avant que vous n'enregistriez un fichier, vous devriez voir un onglet Récupération de document lorsque vous essayez d'ouvrir la dernière bonne version enregistrée.
- Si vous n'avez jamais enregistré le fichier avant la fermeture d'Excel, cliquez sur Récupérer les classeurs non enregistrés en bas de la page de sélection des fichiers.